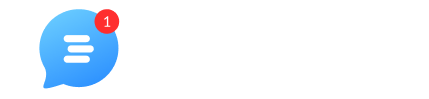Are you ready to boost your customers' satisfaction to a new level? We are sure you are. This is why our conversation inbox combines all the features you need for customer support and easy, intuitive navigation around your work area, so you can easily collaborate with your teammates, reply to online/offline customer queries in-app or via email.
Once you created your new account set up your live chat and wondered where to start, your next move will be to explore the inbox.
Inbox is the default location in your account where all the incoming messages and emails are being received and where all the communication with the customers is being managed.
Your Customerly web-app inbox offers you a variety of features to make sure it feels personalized and where everything works by your rules and your orders. Let's see what tools you have.
🧐 Left inbox overview
The left part of the inbox offers this set of tools:
Teams and teammates
Scheduled and Mentions messages
Search bar

Invite teammates to your team and create different teams (channels) to split incoming conversations into teams or channels. You can assign the conversations automatically with the smart assignment rules or manually.
You will see all the created teams, your teammates' inboxes, and your own one on the left sidebar.
You will find all the conversations you've been tagged in by your teammates.
You can see all your scheduled messages in one place. To understand how to schedule a message continue reading this article.
Search bar
Search for the conversations or contacts in the search bar
🧐 Additional left sidebar overview
The additional sidebar consists of these tools:
See the opened and closed conversations
Filter conversations by a conversation tag
Sort your conversations by date
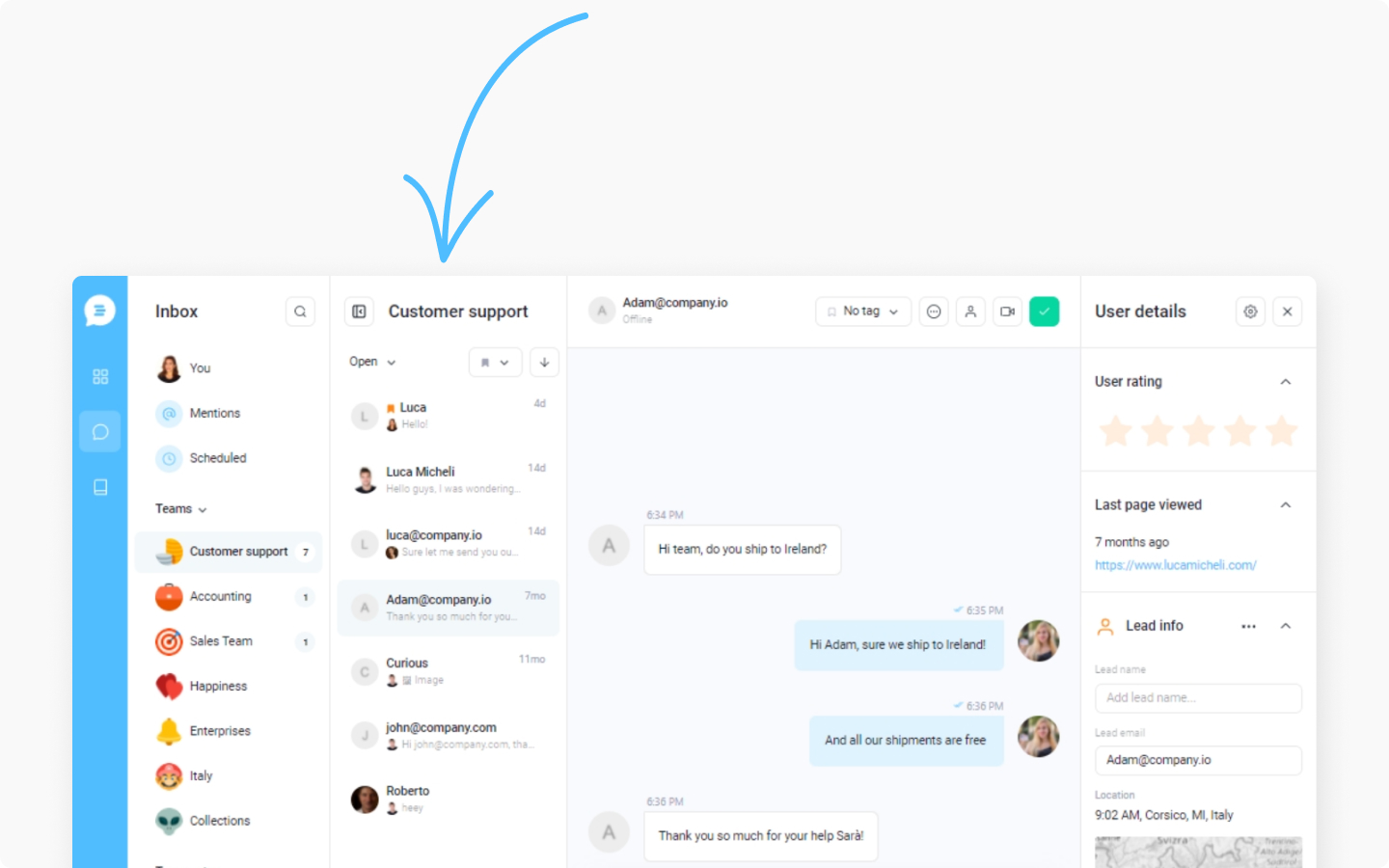
See the opened and closed conversations
Keeping your inbox clean is very important. This is why you should close your conversations and if you want to see the previously closed conversations, just by clicking on "closed" you will see the full list.
Don't forget to close conversations right from the sidebar.
Filter conversations by a conversation tag
Organize your workflow by filtering conversations by a tag
Sort your conversations by date
If you want to sort your conversations by date, you can do it in your inbox.
🧐 Message area overview
In the message area, you will see:
The live chat and email message your customers send you
And all the actions made with the conversation
Translation
Add a message as a canned response
Delete or edit a message

Live chat and email messages
There are two kinds of messages: live chat message and mail message
If a customer sent an email message, you will see an envelope icon near the date stamp.
You will see all the actions in the message area when you or your teammates make these actions with a conversation:
a tag assigned to a conversation
conversation closed or reopen
video call was made.
Translation
Translate messages of your customers in real-time, no more additional software. We took care of it.
Add a message as a canned response
Add a sent reply to your customer to canned responses. We know you would like to save many of your great responses, and we made it easier for you.
Delete or edit a message
Now you or your team doesn't have to worry if a message was sent to your customer by mistake, or it was misspelt, you can delete it or edit it.
Please note: a message, sent as an email, cannot be edited or deleted, since it delivers to your customer's email inbox.
🧐 Text box area overview
The text box area is the area where you type your message and use the set of tools that helps to enrich the message you want to deliver to the customer. Text box area offers:
Attach media and other attachments
Emojis and GIF images
Attach Help Center article to your message
Canned responses
Schedule messages
Reply states
Internal notes with the teammate tag
Shortcuts
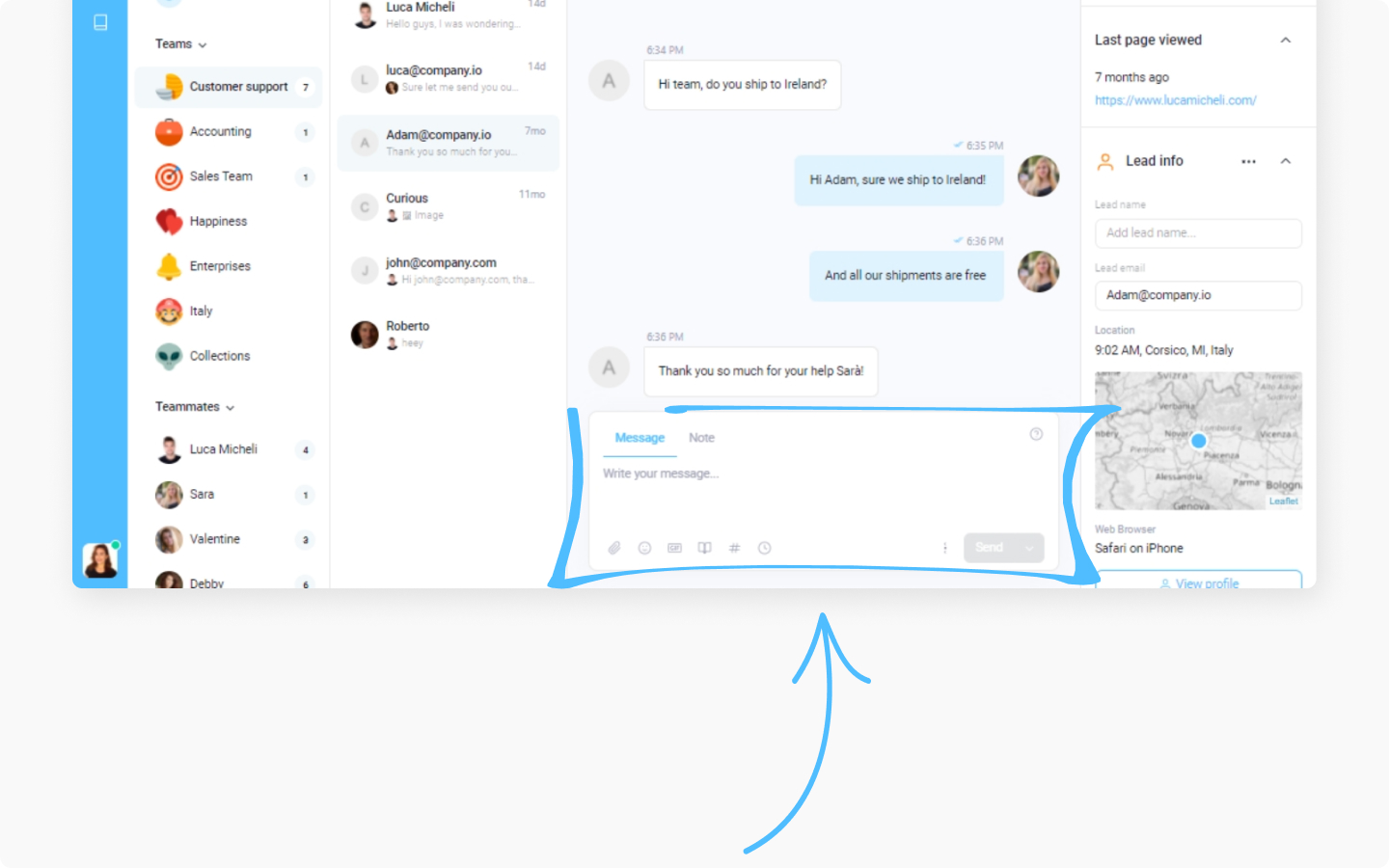
Attach media and other attachments
Drag and drop your PDF or PNG file or simply attach it to your message with one click on a button.
Emojis and GIF images
Add your personal touch with funny cat GIFs or emojis. It’s up to you to be funny or professional, we serve you with the best tool either way you choose
Attach Help Center article to your message
If you already have Help Center, you want to share your knowledge with the customers. Now you can search for an article right in the inbox and insert it into the message.
Use your canned responses in full power. You can add your canned response with one short key in a second. Search, add, edit and manage canned responses in a few simple clicks.
Schedule messages
Be in touch with your customers and don't miss out on giving them any important updates with the scheduled messages. You can schedule and (auto)send appointment reminders, meeting reminders to individuals and groups.
Reply states
Do you want to press enter instead of hitting the Reply button every time you want to send a message to your client? Or do you want to click the button every time before sending a message to be safe? Or do you want to close the conversation as soon as the message is sent? We have all the options.
Internal notes with the teammate tag
Post important internal conversation notes and tag your teammates in them to make sure everyone on the team is updated. Once you tagged a teammate, he/she will receive a notification and will see the internal note in the Mentions section. Communication with your team exactly where your customers are talking to you is so convenient.
Shortcuts
You can see the list of all the shortcuts that your account offers to save you time from unnecessary clicking. See this article on how to use shortcuts.
🧐 Header overview
In the header, you will see all the features
Conversation tag
Assign conversations
Video Live Chat
Close and reopen a conversation
Send conversation transcript
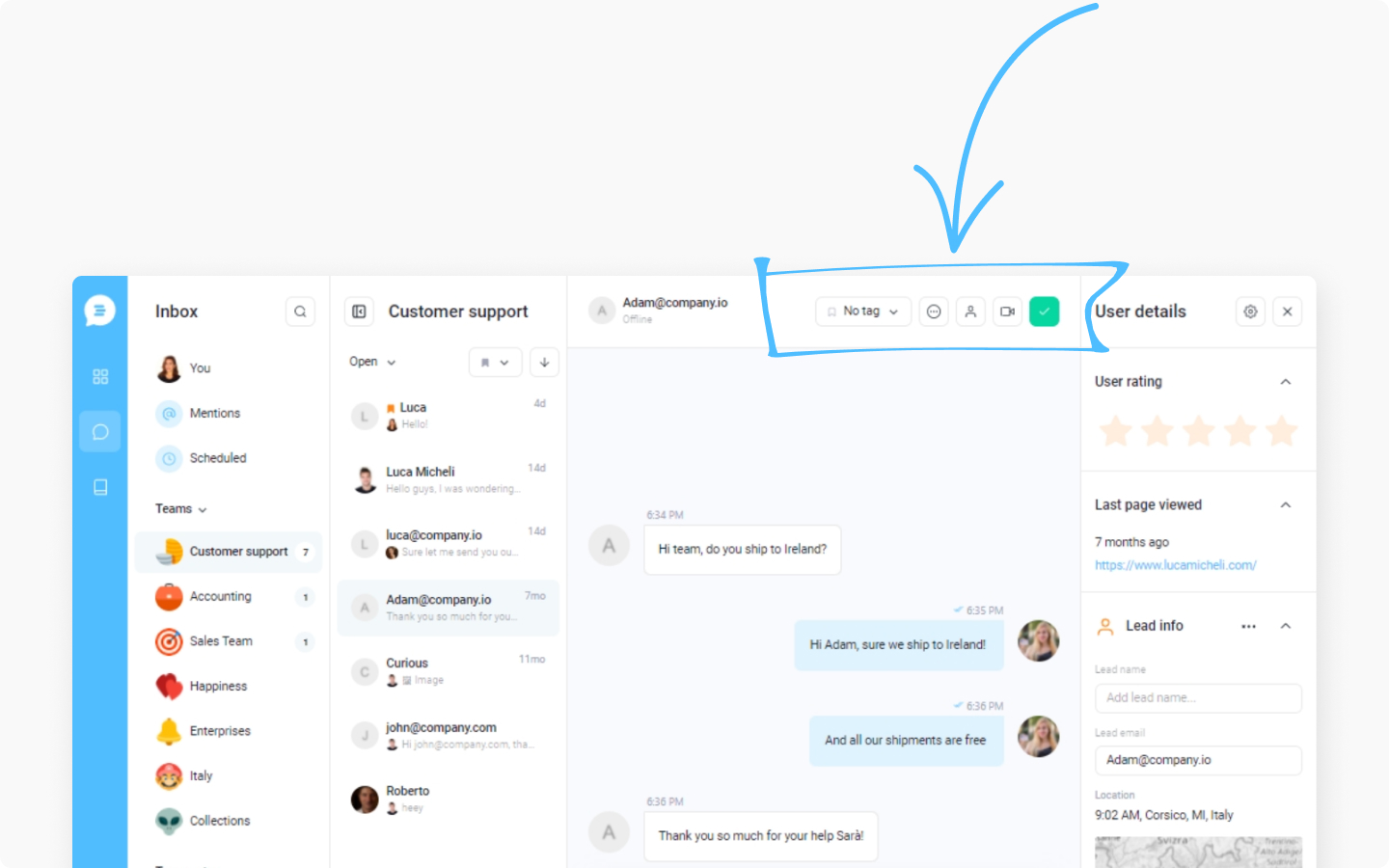
Conversation tags
We offer the default conversation tag states:
In progress
Waiting
Priority
Conversation tags allow you to tag conversations based on their status. For example, if a customer reported a bug, and you escalated it to the developers, it is a top priority, you can tag a conversation with the "priority" tag or rename it to "bugs" and later on you will be able to filter all the conversations by their assigned tags. Very convenient.
Assign conversations
You can assign conversations to your teammates or other teams (channels). Search for them in a search bar to assign faster.
Video Live Chat
Connect to your audience on a different level by clicking on the call button to call tour customers. They will appreciate the extra mile service and a personalized experience.
Close and reopen conversations
Keep your workspace clean with the closing feature to mark your conversation as done and reopen it any time you'd like.
Send conversation transcripts
If a customer requests a message transcript, it can be sent to his email address, or you can send it to yourself.
🧐 Right sidebar overview
On the right side, you will see all the user/lead details:
Rating
User information
Conversations history
Tags
Company and contact properties
Contact notes
Events
Lists
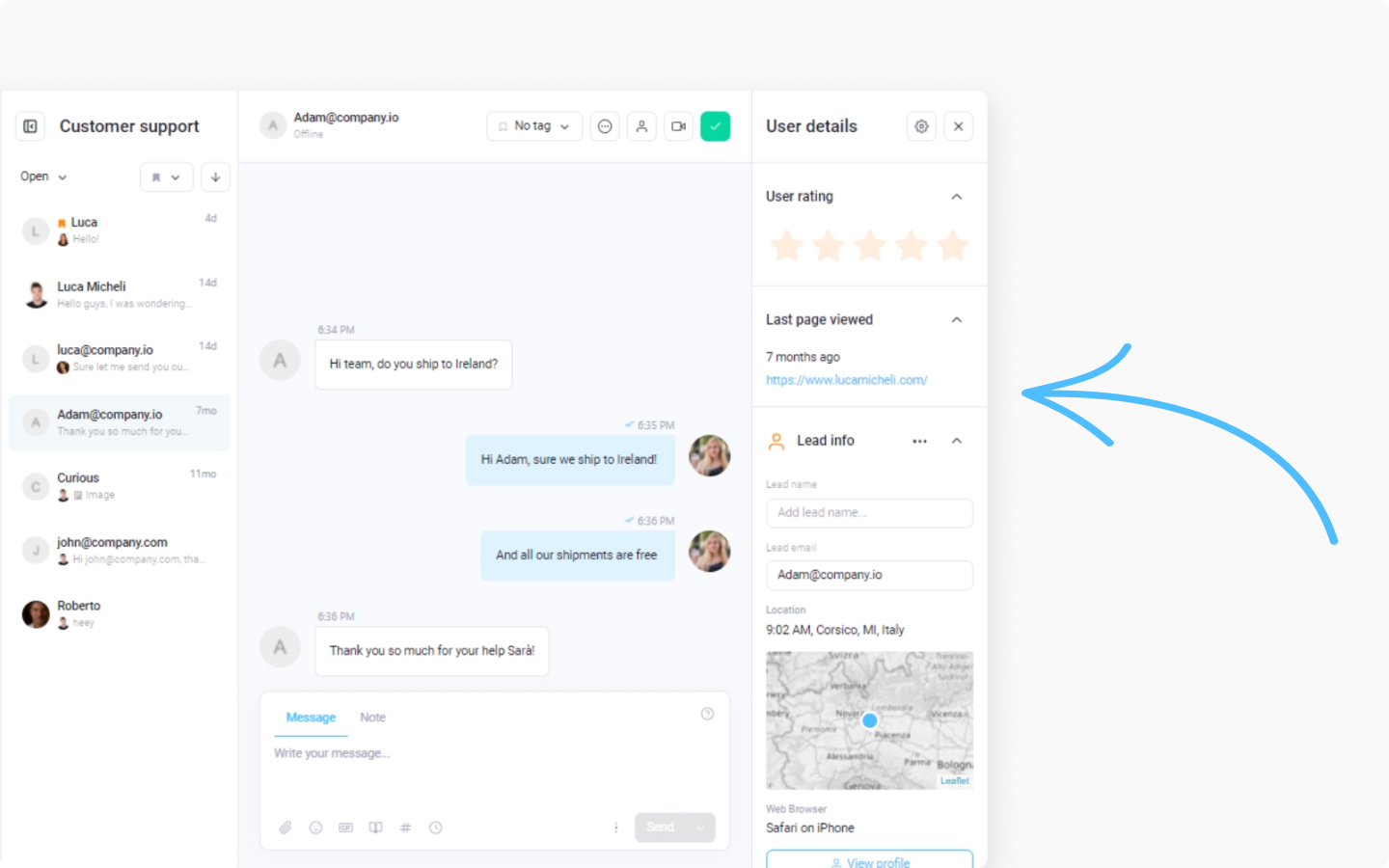
Rating
Rate your customers to better understand your audience and structure your work.
Thanks to the connection with your CRM, you will get to know immediately your customers to provide faster and more accurate support. Besides seeing all the important user information, you can block, unsubscribe and delete your user.
Conversations history
Check for the conversation history in your inbox and reopen any conversation right from the sidebar.
Tags
Add tags to your customers. A tag is perfect to quickly add a piece of information to your customers.
Contact and Company properties
A property is a data point related to any of your contacts. It can be a String, Date, Number, or Boolean. Company property is a data point related to any of your company’s contact. It can be a String, Date, Number, or Boolean.
Contact notes
Add information about your contact in the contact notes to make sure the significant information about your customer doesn't get lost.
Events and Lists
An Event is an action triggered on your platform that you want to track and count. Also, see which lists your contacts are in. All the information you receive about your users in Customerly is tracked and shown to you in the inbox section to be quickly accessible and allows you to in the future filter on the audience by including or excluding any existing contact list, tags, company, user properties, so you can be sure 100% that your target audience is perfect.
Organize your contact details in the inbox
You can reorder rating, user information, conversations history, tags, company, and user properties, contact notes, events, lists in your inbox right sidebar by holding and dragging the sections. If you don't need some sections, simply uncheck them.
Do you want to learn more about other features your accounts offer? Contact us and we will be happy to show you around.