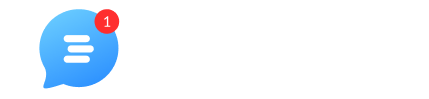Customerly offers a big variety of tools for you in your inbox to provide the best service to customers, one of them allows you to be literally flexible 24/7 and not miss out on any important messages that have to be sent on the exact date and time.
Your customers will appreciate it.
⏰ How do I schedule my messages?
Go to the Inbox section
Start typing a message in the text box. It will activate the scheduling feature
Click on the arrow button by the Reply button
Here you have 3 options:
Tomorrow at 9 AM
Monday at 9 AM
Custom date and time
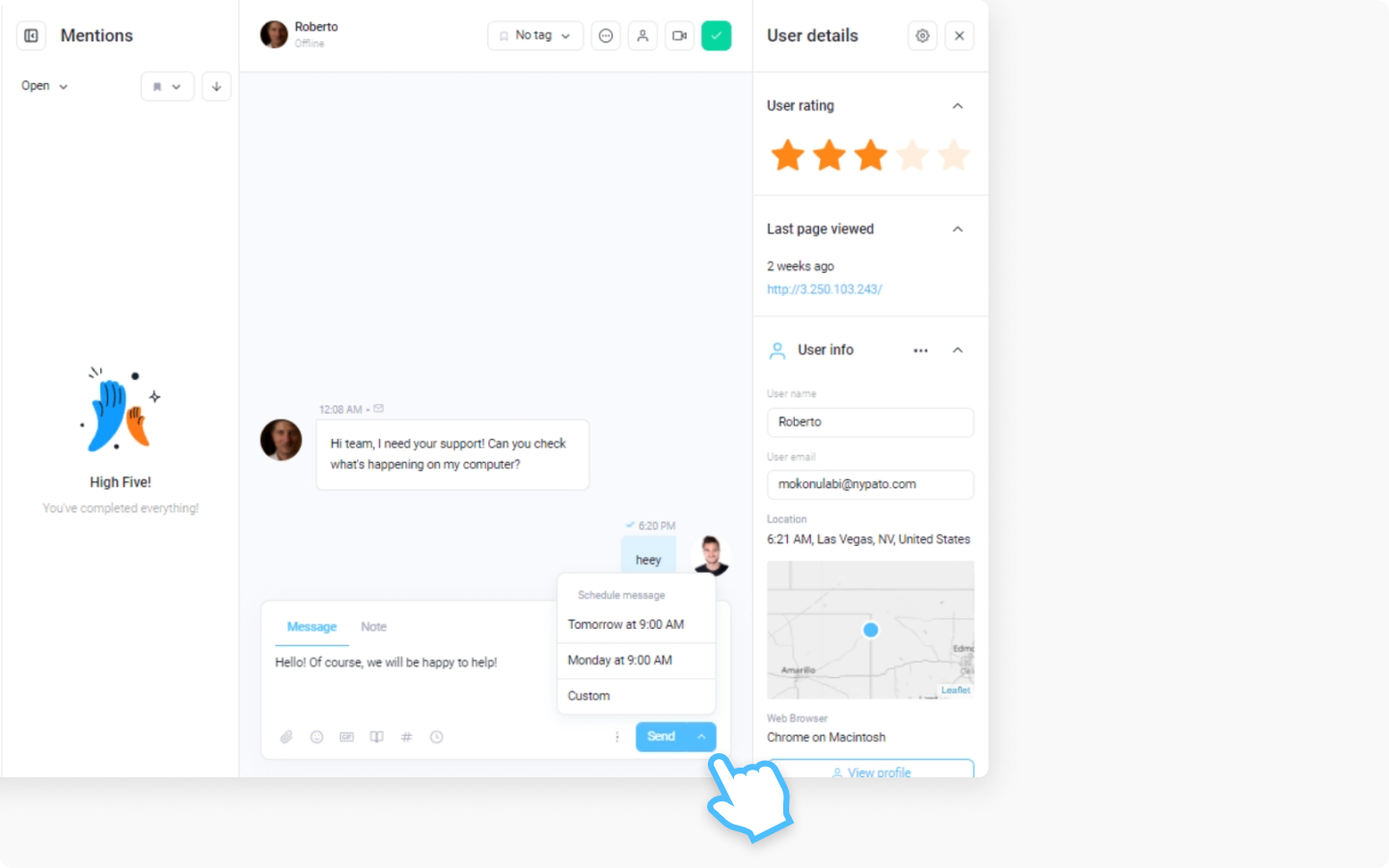
If you click on the "Custom" button you will be able to customize the date and time when the message will be sent. Proceed with the following steps:
Select your desired date
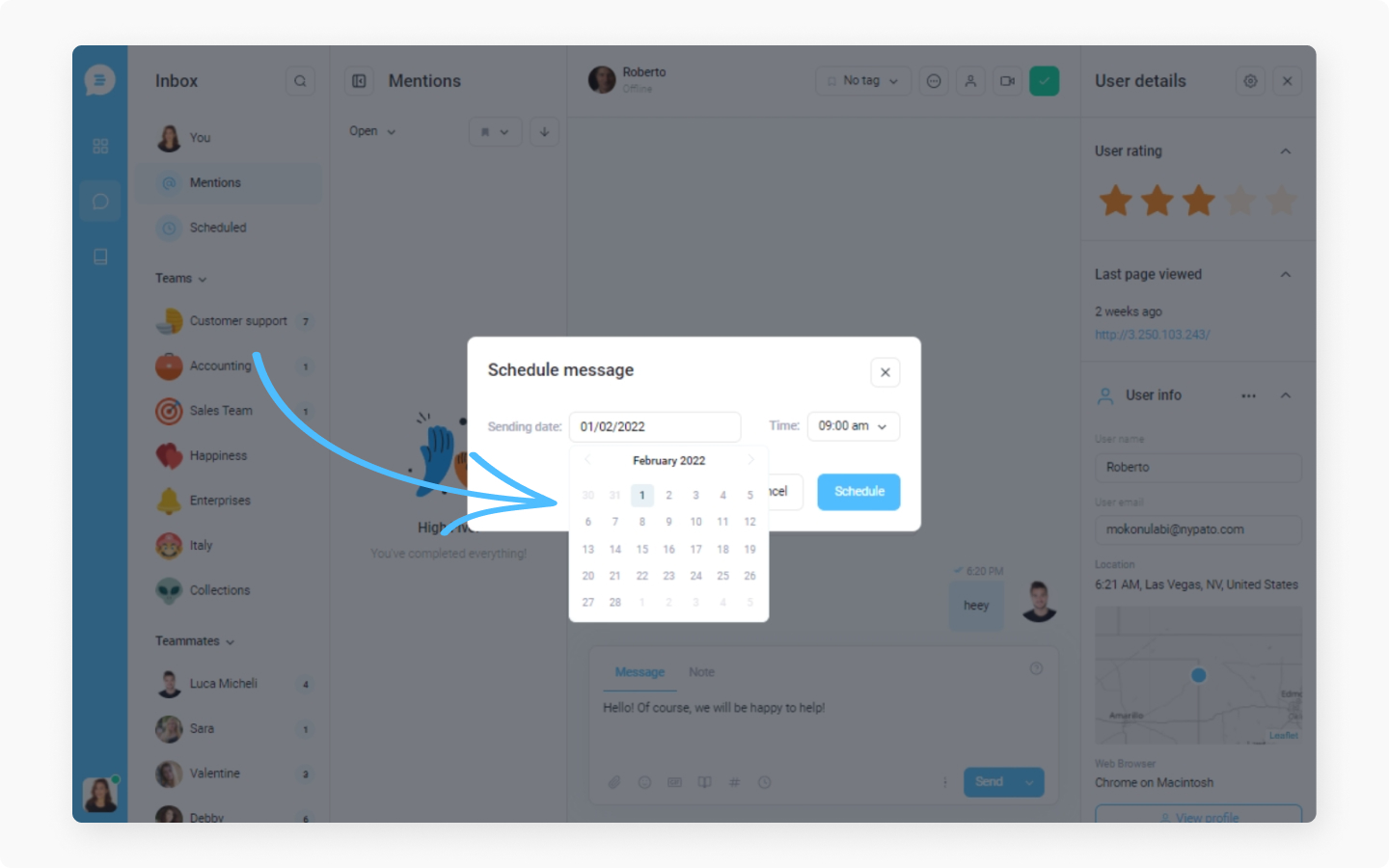
Choose the time you want to send the message
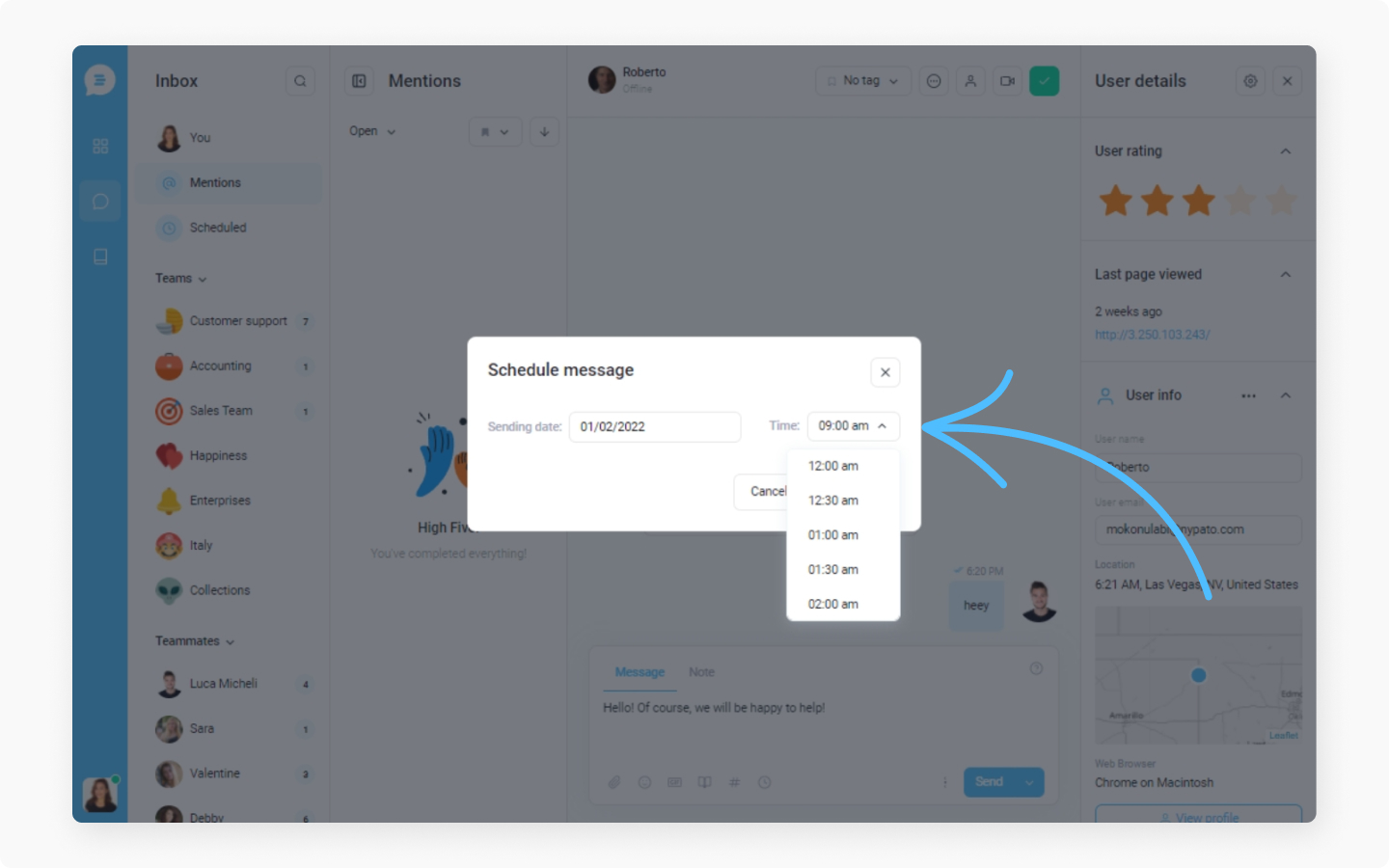
Click on "Schedule"
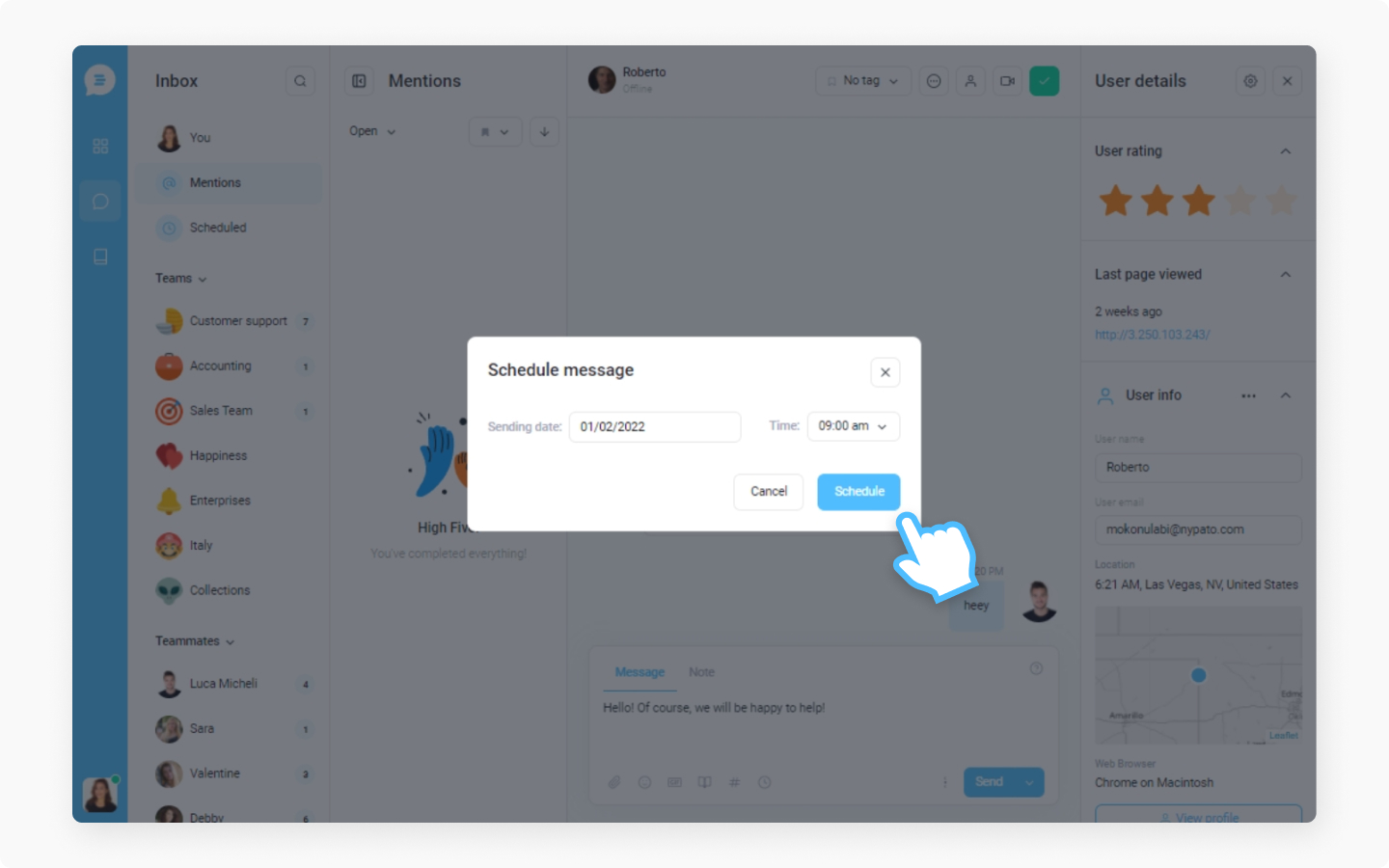
After you've scheduled your message, you want to see it in the scheduled messages list with this customer. Here is what you need to do:
Go to the message box
Find the clock icon, it will indicate that there are active messages with the red dot
Click on the clock icon
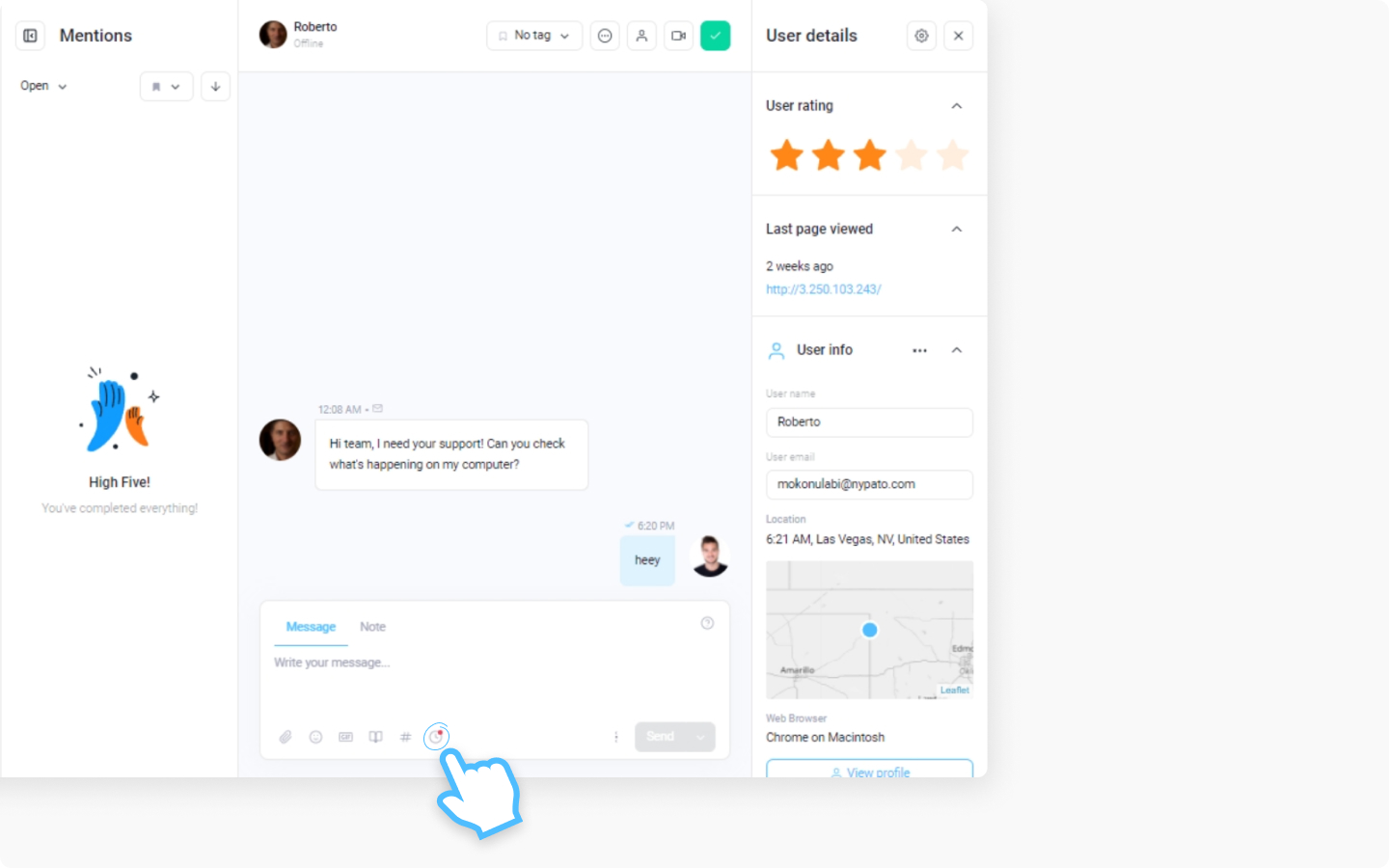
You will see the list of all previously scheduled messages for the user and the new message you just created.
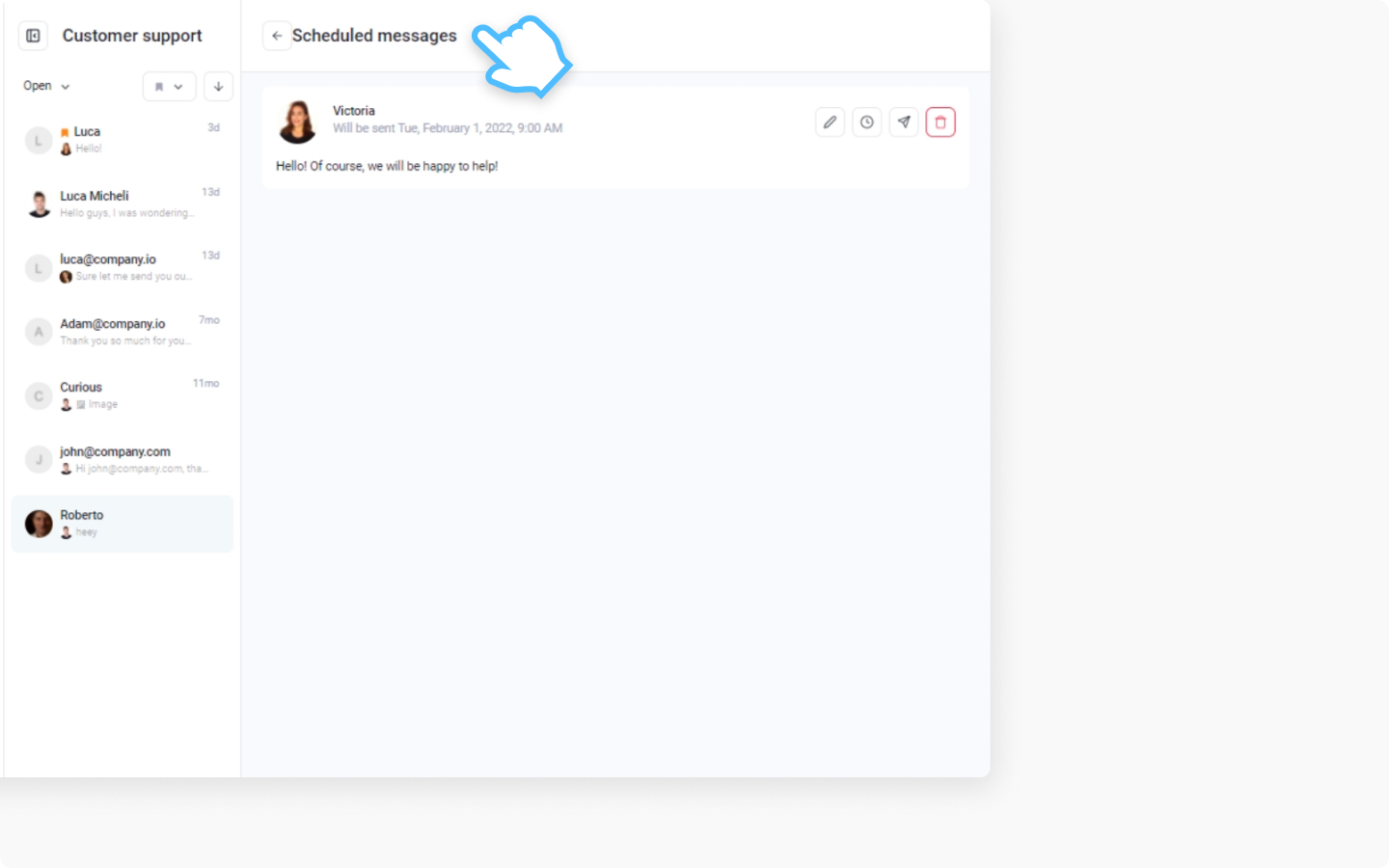
You can do the following with any message:
Edit (edit the text, add attachments, emojis, GIFs, Help Center article)
Reschedule
Send now
Delete
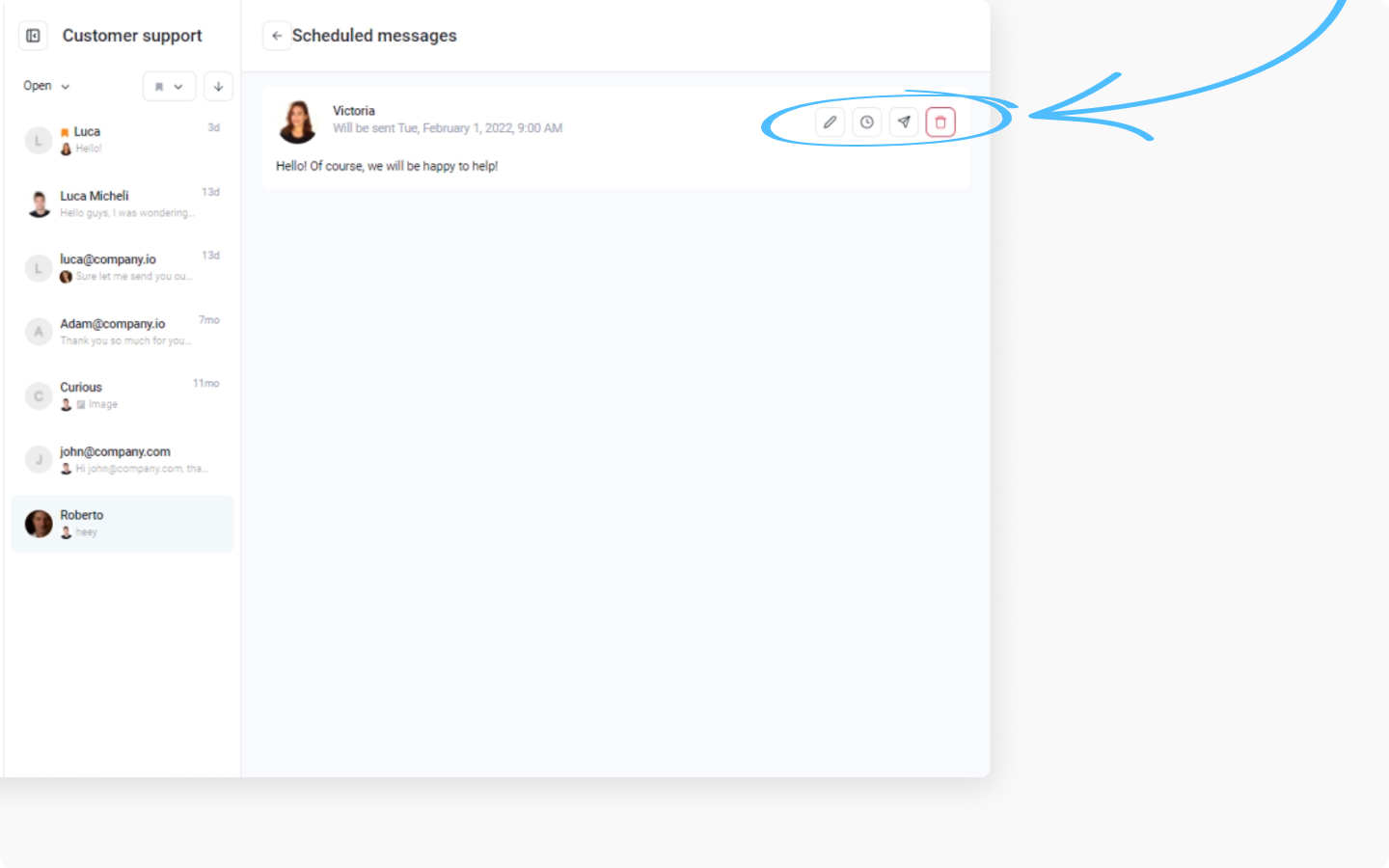
Do you want to know more about how to see a full list of the scheduled messages for all users? Visit this article to learn more.
Discover more:
Start building your canned responses with the detailed guide.
Learn how to close and reopen conversations in your inbox.
Do you have any feature suggestions? We are open to new ideas, share yours with us via live chat.😄