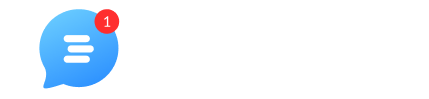Workflow is the type of tool in email marketing where it automates your routine work such as: sending emails and chat messages to thousands of customers and identifies the success of its delivery to the correct audience.
So what is the workflow?
It's a sequence of automated emails aiming to target your existing contacts, nurture, and engage with your audience. The workflow is built on a series of set automated actions that are triggered by your contacts' data and behavior. The workflow feature makes your work done so precise and automated, that you save time and harvest outstanding results. Once you created a marketing workflow once, you can let it run and do its job with the existing and the future contacts.
What series of actions are available in the workflow?
There are the predetermined actions triggered in the workflow in your project in Customerly:
Outbound actions:
Email
Chat message
Conditional:
Waiting time between the actions
If a set of rules were met or not met while waiting
Contact data:
Assign tag
Remove tag
Set property
Delete contact
Fire an event
What do I need to know before creating my first workflow?
Three things you need to create your first workflow:
You need to create a list of contacts, if you don't have one, read this instruction on how to create a list.
Or simply learn how to filter your contacts to target the correct audience in your workflow.
Identify the end goal of your emails.
Create an outstanding email template.
Have a strategy of what kind of series of emails or chat messages you want to automate.
How do I create a workflow?
When you are ready to start, go to the Outbound section and click on "Workflows".

Click on "Create Workflow".
Note: you can enable the autosave feature. It means that from the moment you start creating a workflow, it will be saved every second. Check this article to see how to enable the autosave.

From here you can choose one of our pre-built workflows to use or create one from scratch. We will create one from scratch.

Note: our goal is to create a workflow to onboard the users with a series of emails and check if they completed a specific action.
Once you selected a template, you will see the audience filters. From here, you will need to choose the audience that is going to be inserted automatically into the Entry point every time they satisfy the entry point condition.
Click on the audience and select who you want to enter the workflow: All leads, All users, or All contacts.

Create your own filter. For example, we selected all users who "First seen at" within the last 7 days.
Learn here how to filter the audience.

Then click on "Apply and close".

Once you have created your own audience, let's proceed with the first email they will receive immediately after they entered this workflow.
Add an Email action to the workflow. You have the visual builder showing you the series of actions in this workflow on the right side.

Once clicked on the "Email" action, give your action a name.

And select an email template or create it from scratch. We clicked on the "Create from scratch" button.
You will be brought to a different tab:
First, you will be in the email editor. If you want to learn how to create an email template in the email editor, we recommend reading this article.
Then go through customization and settings. To go through all the steps on that page and understand how to do that, read the article about the email editor, customization, and settings.

Once you are done customizing your email, click "Save" on the last "Settings" step.

You will be brought back to the workflow. Now connect the actions by dragging a connection line between the bottom dot to the top dot of the new action. Please take a look at the screenshot below.

Add the wait time from the right actions bar. The wait time will keep the time between the email sent and the next action. We selected 3 days wait time. Then click on "Apply and close".
Note: you can select seconds, minutes, hours, or days in the drop-down menu.

Add another Email action. And repeat the steps you did before. Please refer to the instruction above.
Then connect the "Wait" action and the second email with a thread.
So after 3 days, the second email will be sent since the "Wait" action with 3 days condition was added.

If you want to add another action such us Wait with condition, look at your right sidebar and click on"If/then while wait.
Remember: this action is useful to check if the user or lead has completed a specific action in your platform or has clicked on a previous email.

For example, we want to check who clicked on a link added to the email, select "All users" where clicked on", then select your campaign, in our case, it's "Problem? This is our solution".

Give this action an internal name.

The "If/then with wait" condition will check if users met a condition. You can select a time frame within which this condition will be checked. Switch the toggle to the right as shown on the screenshot below and type your waiting time under the "Time to wait". We recommend the 3 days waiting time.
Click on "Apply and close".

Now we want to connect the green condition to the new email action which will be sent if the user clicks on the link.

If a user doesn't click on the link, he will go to the red node. We want to send a different email to that category of users as well.

Then we added more actions to the workflow to complete it.

Once you have completed your workflow, continue by clicking on the top right "Continue" button.

Your workflow has been created. Now, it's time to save it as a draft or publish it. This article explains the next steps needed to customize the settings of your workflow and how to publish it. Make sure you read it.
Discover more: