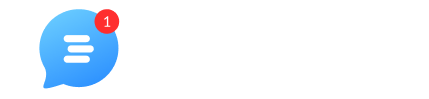Filters will help you to properly filter your contacts and deliver the newsletters that matter to them. It will give you all the flexibility you need to connect with your contacts.
What are the filters and what information can I filter?
The filter tool allows you to search for specific contacts based on their:
Properties
Events
Tags
Lists
Campaign
Company
As you see, you have different options depending on what information you want to filter.
How do I filter my contacts?
Please note: by default you have two types of contacts, the users and leads.
The leads are the people who start a conversation through the Live Chat. Every email you collect thanks to the live chat is a Lead.
Users are people registered on your platform with a user id, email, and data. To authenticate automatically users into the live chat to let Customerly recognize them as users you need to follow this tutorial.
What are the filters and what information can I filter?
There are four types of properties data you can track:
Text
Any strings with a max length of 128 chars
[eg. "Dublin", "Professional"]
Possible operations
is
is not
starts with
ends with
contains
does not contain
is set
is not set
Number
Any Integer, Float numbers are accepted values
[eg. 1, 3.14, 10000, -10203]
Possible operations
equal to
not equal
less Than
greater than
is set
is not set
Boolean
true/false, 0/1 are the only accepted values
[eg. true]
Possible operations
is True
is False
is set
is not set
Date
UNIX Timestamp format only in seconds
[eg. 1644933485 for 2022-02-15T13:58:05.000Z]
Possible operations
is before than X days ago
is in the last X days
is before than X hours ago
is in the last X hours
is exactly X days ago
is before a certain date
is after a certain date
is on a certain date
is set
is not set
How can I start filtering my contacts and their information?
Go to the contacts page.
Click on the “All contacts” button and select All users, All leads or All contacts in the dropdown menu.
To add a filter, click on “Add filter” and start fileting your contacts with properties, events, tags, lists, campaigns, or companies.

What are the filters available for properties, events, tags, lists, campaigns, or companies?
Filter with properties
Click on property.

Then select your property by clicking on “Choose a property”. You can search for a property or select from the list without a search button.

For example, we selected First seen at in the last 80 days.

You can add another filter or leave it as it is if you are satisfied with the chosen condition.
Note: you can add filters by clicking on the “Add filter” button or clicking on the dots button and clicking on “Add inline filter”.
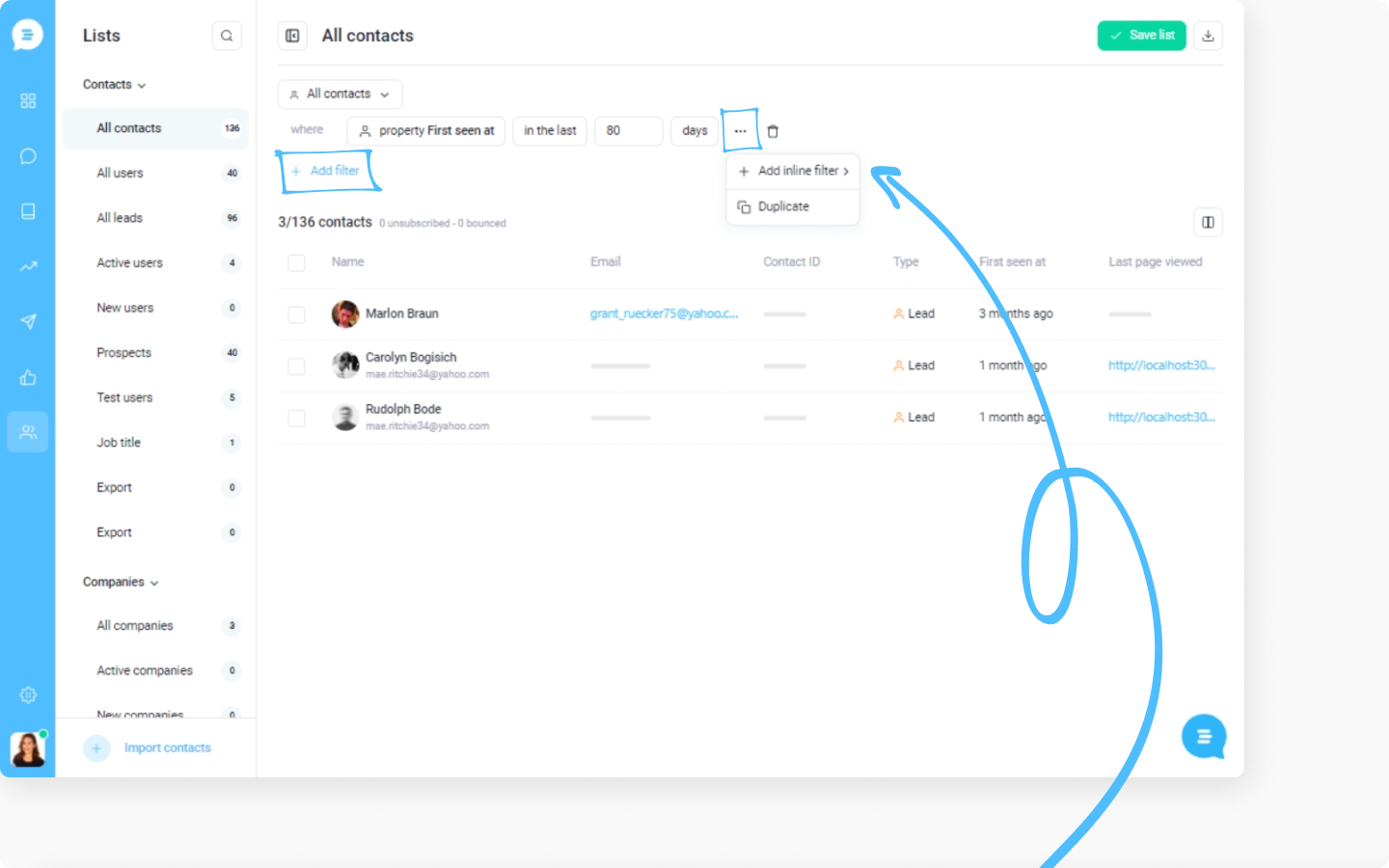
Once the inline filter is added, then you must decide if the condition will start with “AND” or “OR”. The “OR” condition means that the contacts you filter will meet either the first filtered criteria or the other criteria that you choose. The “AND” filter means that the contacts will have to match all the chosen criteria in the filter.
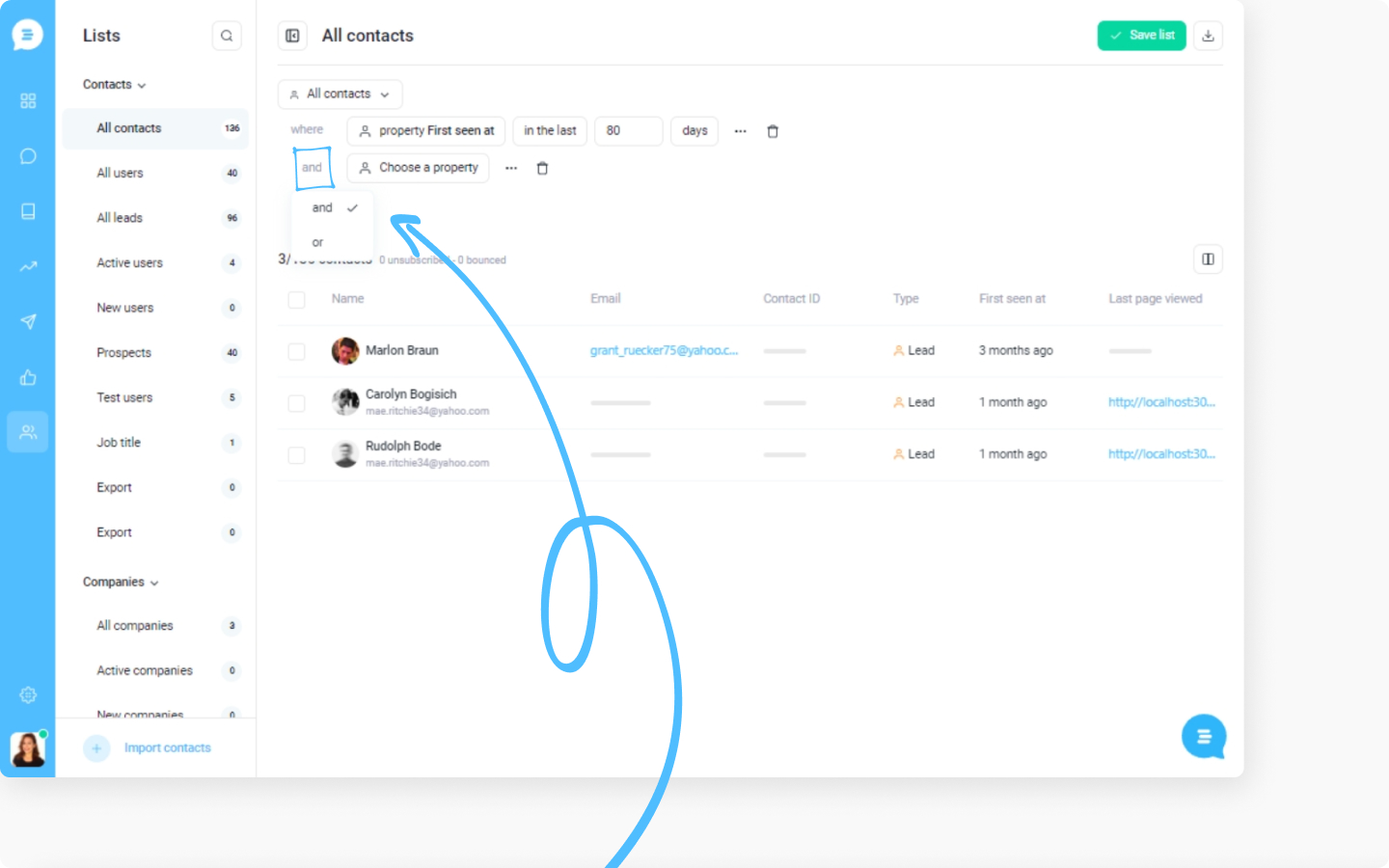
Filter with events
Click on “Event”.
Select a “Did” or “Did not” condition. (“Did” means contacts executed a certain action (events), “Did not” means they didn’t execute a certain action (event) you will select from the list).

Choose an event by clicking on "Choose an event".
Select from “First time”, “last time” or “total”.

Then select the property data type, in our case, it is “in the last”.
In the last 80 days.

Filter with tags
Click on “Tag”.
Select “have” or “have not”.

And click on "Choose a tag" to choose a tag you want.
Filter with lists
Click on “List”.
“Belong to” or “Doesn’t belong to”.

Click on “Choose list” and choose the list you created earlier.
Don’t know how to create lists? Learn with this article.
Filter with campaigns
Click on “Campaign”.
Choose if the contacts received, didn't receive, read, didn't read, clicked on, didn't click on, replied on, didn't reply on.

Choose your campaign by clicking on "Choose an email".
Filter with companies
Click on "Company".
And search for the company property