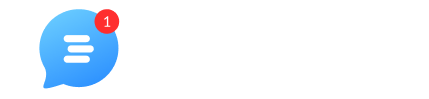It's time to analyze your customer satisfaction. If you want to analyze your survey statistics and export them, you can do it easily by following the steps below.
How do I analyze my survey statistics and export them?
Go to Surveys under the Feedback section
Click on one of the surveys

Once clicked on a survey, you will be brought to the Insights page. Here you will see the data in total on the number of views, drop-off rate, completion rate, and rejection rate of your survey.
The drop-off rate shows the number of contacts who started the survey and did not complete it.
The completion rate shows how many contacts completed the survey.
The rejection rate shows the number of contacts who closed the survey pop-up.
Note: once the survey is rejected (clicked on a cross button), it will not show up again since we make sure your user or a lead will not get annoyed.

Then you will see all the questions and their statistics in this survey. In our case, it's only one question that shows the total views and responses percentage.

Note: you will be able to check the answers and data coming only from completed surveys.
Below, you will have data about all contacts who received or will receive the survey.

If you click on the Completion tab, you will have data collected about the most popular responses in percentage based on the type of response you received for each question.

From the top left, you can switch to the Responses tab to see all the individual responses. Click on any contact, and it will show their response. The individual responses will give you an insight into the complete individual answers of each user who completed the survey.

If you want to visit your contact's profile to understand who your contact is, click on the arrow button.

If you want to check the individual responses for a specific user, you can find it under its profile page in the Feedback section.

You can export the survey results in CSV and XLS by clicking on the button. Once you select your export method, you will receive a message about the "export process might take up to 30 minutes. Once you initialize the process, our system will start the download and prepare the document for you. Upon completion, our system will send an email to your inbox with the generated export."

Discover more: