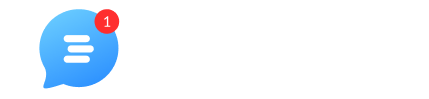If you want to gather valuable feedback from your users, you can run a survey within the live chat. The feedback can be used to improve your service quality, understand what your users want and don't want, and it will help you to make important steps towards newer and greater user experiences.
Who can I send my surveys to?
The surveys can be delivered to users and leads. Check visitors, users, and leads and: what's the difference?
How can I create a survey?
First, we start with the "Questions" step.
To start a new Survey, go to the Feedback section on the left bar and click on "Surveys". Then hit the "Create new survey" button

Choose a ready-made letter template or create a survey from scratch. As an example, we want to start a new survey from scratch.
Select the type of question you want to have:
Multiple choices (button)
Multiple choices (radio)
Dropdown
Scale
Rating
Number
Short text
Long text

This article explains all the questions types in detail.
Once you selected your question type, insert your question under "Question", then give it a description under "Description".

Start adding options (answers). If you choose an option with multiple choices (Button, Radio Button) you will add the custom answers options by clicking on the "Add option" on the bottom.

From here, you can start creating as many questions you want to deliver through the live chat by clicking on the "Add Question".

For each option, you can choose the right behavior to follow such as finishing the survey, jumping on a specific question, or to the next option. Click on the default behavior dropdown and select the question you want to redirect people after that choice.

Once you added all questions, don't forget to select "End of the survey" in the dropdown menu.

Tip: make sure you do not overwhelm your customers with your questions, keep them simple, avoid biased questions, (e.g., how bad your experience was with..?), make your questions are simple and easy to understand, if you already know a problem, or made a decision, don't ask a question.
When you add your survey questions, you can see what they will look like on the right side of the screen.
Once you added all the questions, it's time to move to the next "Send to" step. You will have to pick the audience you want to deliver the survey to:
Click on "Continue" to proceed with your survey

Add your conditions to filter contacts. Read this article on how to filter your contacts. Remember that based on the filters you have chosen the contacts that you see in the preview are the ones who will receive your survey.

You picked your audience. Now let's move to the "Settings" step by clicking the "Continue" button in the top right corner:
Give your survey an internal title to recognize it later
Then don't forget to thank your customer with a nice message in the text box.

Note: you can edit your text in the text box by changing font thickness, font slope and underlining it, organizing it in a list, and adding an image.
Then decide if you want to send the survey now or send it later. Toggle the switch to schedule your survey to send it later. Select the starting date and time of the survey.

If you want to stop the survey after a certain date, toggle the switch near the "Stop after a certain date" and select the ending date and hour.

If you scheduled the survey, click on "Schedule" in the top right corner or save it as a draft.

If you did not schedule your survey, click on "Publish" in the top right corner or save it as a draft.

Discover more:
Learn how to read survey answers and analyze data.