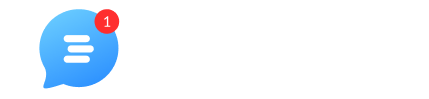When you forward incoming support emails to Customerly, they are being treated like a new conversation in your inbox. There are two ways you can forward incoming support emails.
Forward incoming emails to your Customerly project email address
By forwarding all your incoming emails to your Customerly project email address, every new email will be considered as a new conversation and will respect the Smart assignment rules.
Go to the settings and click on "General settings" under "Email".

Under "Forward support email" you will find that you already have the project email address set up.

It might look like this "support@a583632b.customerly.io" if you haven't set up your subdomain yet, do this:Enter the name of your subdomain into the field. Remember: it cannot be less than 5 characters.

Or read this article. Otherwise, if you don't add the subdomain, the project ID will be used for your subdomain.Here is what the project email address can look like with the set-up domain.

Click on "Save settings" in the top right corner.

Forward incoming emails to your Customerly personal email address
By forwarding all your incoming emails to your Customerly personal email address, every new email will be treated as a new conversation and will be assigned directly to you.
To set up your forwarding to the personal email address in Customerly, do this:
You need to set up your personal support email address, click on "Setup username" and follow the instruction from this tutorial.

Once you added your name to your personal email address after following the instructions from the tutorial added above, you are all set up. Go back to "General settings" and you will see the name has been added.

Discover more:
If you want to verify your domain, this article is for you.
Start inviting teammates to your project to work on chat messages and email marketing together.