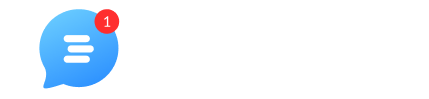When you receive leads (potential users) on your page and those reach out to you via live chat, you want to collect their information to get to know who you speak to within the first seconds to improve your customer satisfaction or engage with your leads via marketing automation and turn them into users.
What are the profiling questions?
Profiling questions are the series of questions that appear in the live chat to your leads that write there for the first time. Once your lead answered one or multiple questions, the live chat will remember the browser they opened the live chat from and authenticate them automatically, which means the profiling questions will not appear to the same lead every time they have a new live chat session.
What do the profiling questions look like?
The profiling questions appear in your live chat installed on your website or an app. To learn how the profiling questions appear in the live chat, we recommend reading this article.
It looks like this:
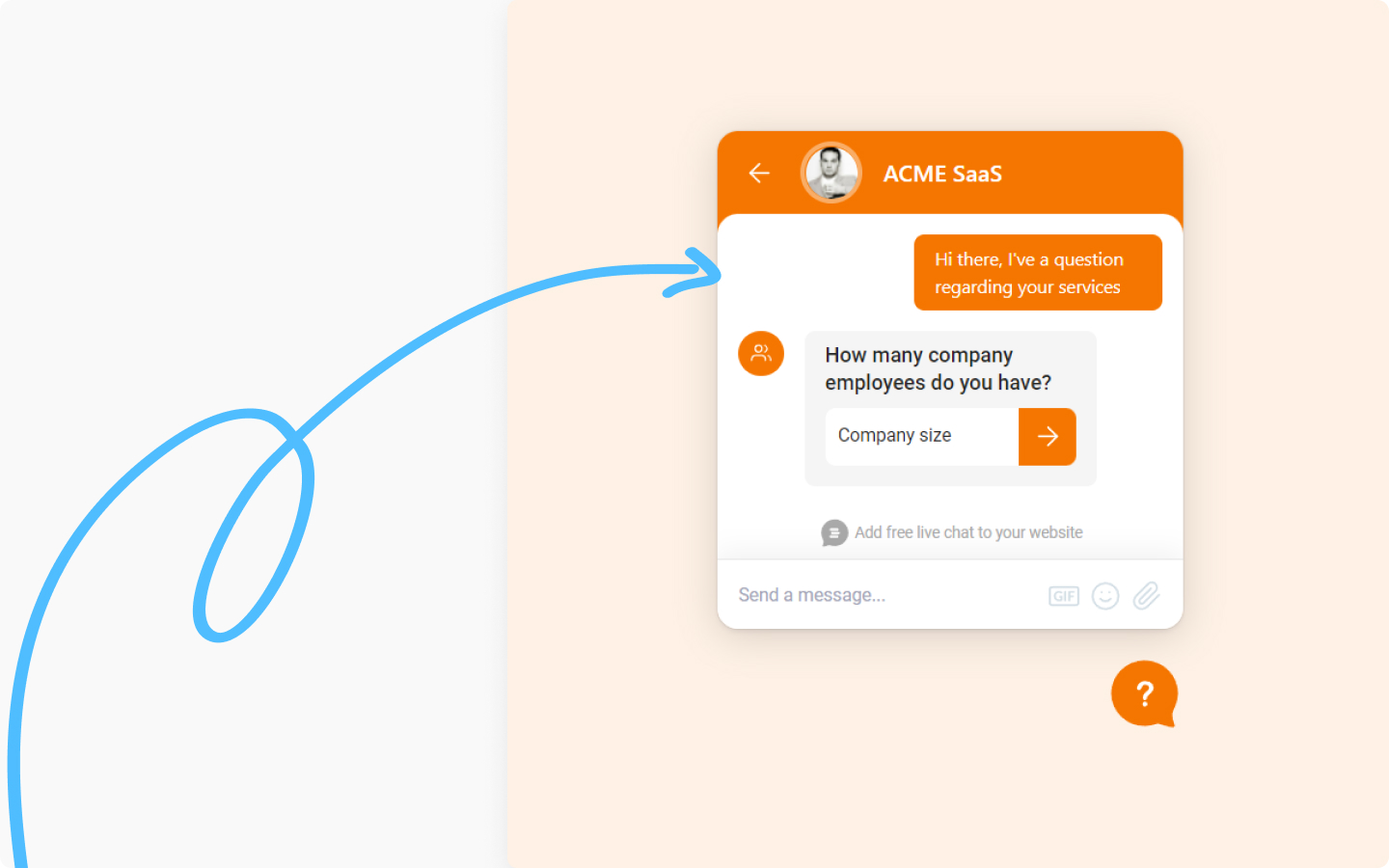
Note: the responses to the profiling questions store ar properties assigned to your contact. To learn more about contact properties, check this article.
How do I create a profiling question?
Go to the "Outbound" section and click on "Profiling" under "Messages".

Click on "Create profiling question".

Type a question that you want to ask your leads. For E.g. "What is your phone_number?"

Answeres will be stored in properties. Learn more about contact properties here.
To select a property you want the answer to be stored in, click on the property button and select a default property in the drop-down menu. For example, we selected the phone_number property and next time when a lead answers a question, the property will look like this: phone_number: +35383940993.

If you want to add a custom property, for example, demo_interest, click on "Add property".

Give a name to your property, e.g. "Interested in demo", and select the property type which in our case is True or False (Boolean).

Then add an internal description for your property as a reminder of what this property is used for. E.g. "Leads interested in demo call".

Then the property identifier will appear automatically, and use this identifier to update the property via API, SDK, or import.
Remember: how your identifier will look, depends on the name you gave your property in the first field.

Click on "Create property" in the bottom right corner.
Click on "Save changes" to publish your profiling questions. Once you saved the question it will be visible to all your new leads.

If you want more than one question in the live chat, you need to create another question again following the same steps described above. For example, the second question we added was "Are you interested in the demo call?"
To see how the profiling questions work in the live chat, click on "Try questions".

How can I use profiling questions answers?
Once you start to collect your leads' information, you will be able to filter this information on the contacts page and segment the audience for campaigns and chat triggers, moreover, you will see the information about your leads in your inbox and CRM.
Remember: if you create more than one profiling question, they will appear one after the other. For example, your lead will see only the first "What is your phone number?" question and once this one is answered, only then the second "Are you interested in the demo call?" will appear.
Discover more:
See how the profiling questions appear in the live chat for your leads.
Install the live chat with Javascript to start collecting your leads information.
Using WordPress? This tutorial is for you.