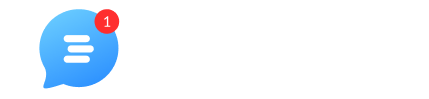You can customize the configuration and behavior of your messenger. It will allow you to adjust the live chat to your business needs.
What can I customize and how do I do it?
You can customize the following:
Add your company message to the home screen of your live chat.
Add Privacy URL to your live chat.
Change the language of the live chat.
Track messenger events on Google & Facebook Analytics.
Enable or disable new incoming conversations.
Require an email to start a new conversation
Continue your conversation via email
Show messenger to visitors
Show messenger to users
First thing first, go to the "General settings" under "Messenger" in the Project setting.
Introduce your company's mission to the world. This message will be shown on the messenger home screen.

To add a Privacy URL, click on the input field and add your URL.
Note: it is important to add your Privacy Policy URL to the live chat since you work with customers and process their information. The URL will appear before a conversation starts with your leads.
Interested in Customerly Privacy Policy? Check it out here.

To change the language of the live chat, click on the button and select a language from the drop-down menu.
Remember: the live chat adapts to the browser language of your customers, so if a customer's browser is in Italian, the live chat will be in Italian. To change the localization (multilingual function) of the live chat, simply select a default language from the list.
If you want to see if your live chat adapts to the browser language, read this article.

You can track messenger conversions as the new lead acquisitions or new conversations opened on Google Analytics and Facebook. Switch a toggle to the right as shown on the screenshot.

If you want to accept new incoming conversations from the customers, enable them by switching a toggle to the right.

If you want to ask for the email address of your new leads, switch a toggle to the right.
Note: we highly recommend you to ask for the email address of your leads before starting a new conversation. This way you collect your leads' emails and will be able to reach out to them later.

If a person goes offline while chatting, we will send an email automatically after some time. To select a time frame you want to send your message as an email, click on the button and select your time frame. In our case, it's 5 minutes.

Switch a toggle to the left if you want to hide the live chat for all the visitors to your website.

Switch a toggle to the left if you want to hide the widget for all your users.

Discover more: